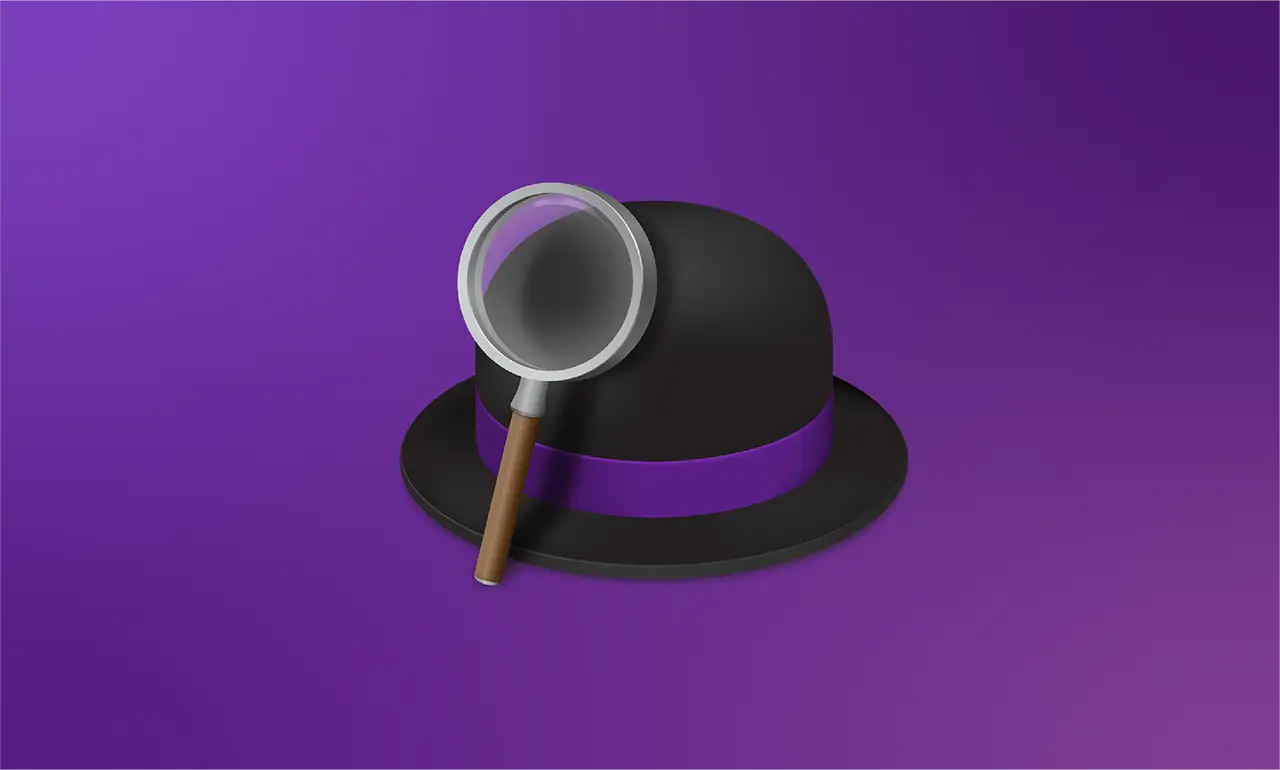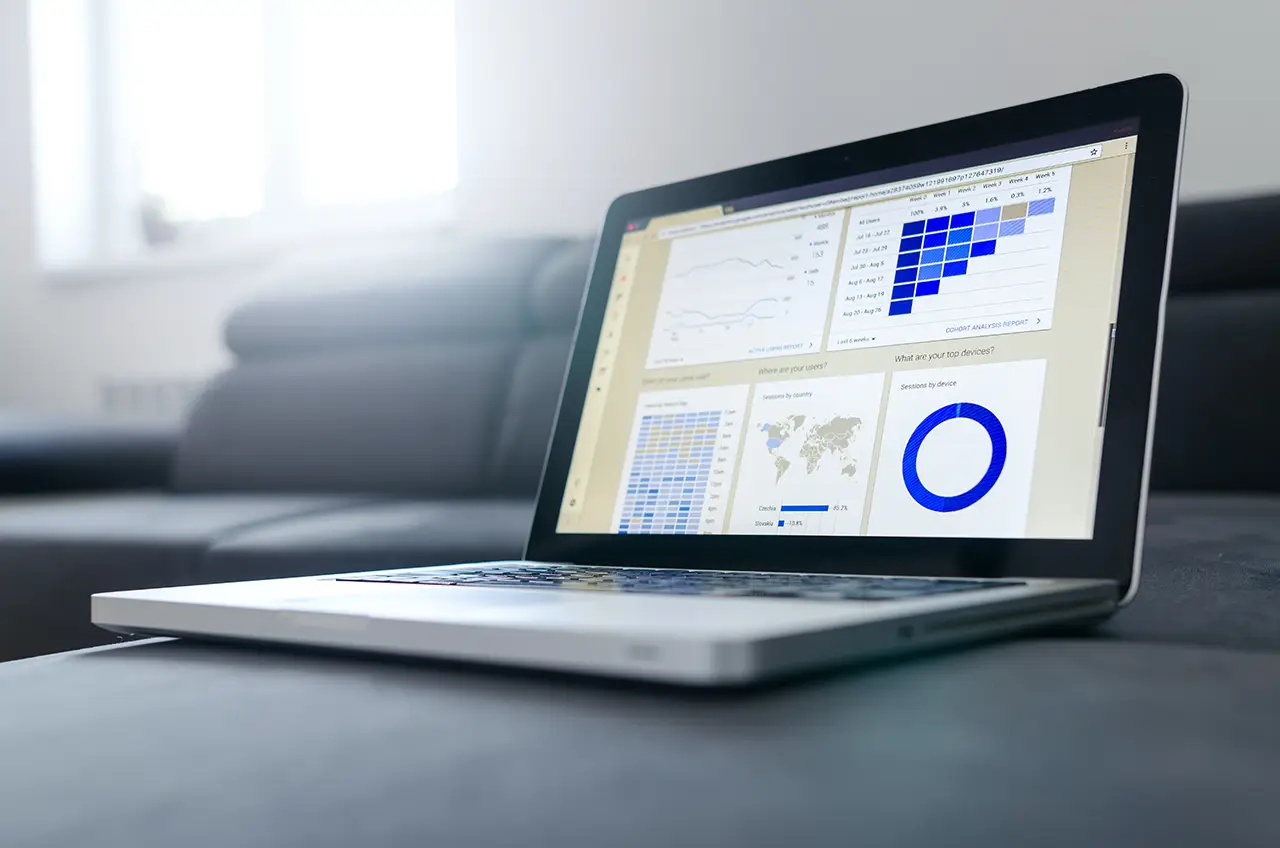「あのファイルどこおおおおおおお!!??」
「あのアプリどこ行ったあああああああ!!??」
とよく発狂しておられるMacユーザーの方に全力でお伝えしたいアプリが「Alfred」です。
あの猫耳っぽいコウモリマスクをかぶった筋肉ムキムキの某ヒーローを陰ながら支える某執事のように優秀なアプリでございました。
Alfredで何ができるの?
Alfredを使用するとMac上でアプリケーションの起動、ファイル検索、システムコマンドの実行、Web検索、およびその他のタスクをキーボードショートカットにより素早く実行することができるようになります。
Alfredでできること一覧をまとめました。
- アプリケーションの起動
- ファイルの検索
- Web検索
- システムコマンドの実行
- クリップボードの管理(有料版限定)
- ワークフローの作成(有料版限定)
- ショートカットの設定(有料版限定)
- AppleScriptの実行(有料版限定)
この記事では無料版でできることを解説していきたいと思います!
まずはダウンロード
まずはAlfredをダウンロードします。
公式サイトにアクセスして、ダウンロードボタンをクリックします。
Alfred
https://www.alfredapp.com/
ダウンロードしたAlfredをダブルクリックし、アプリケーションフォルダにドラッグして追加します。
インストールしたAlfredを開き、ロケーションをJapanにしておきましょう。
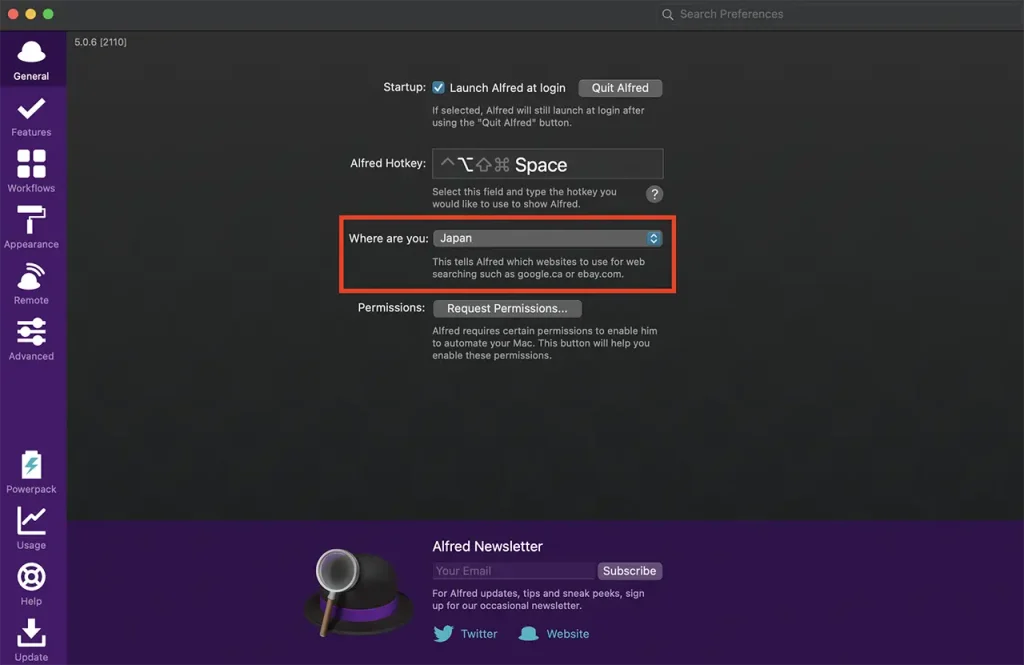
Alfredの使い方
ではさっそくAlfredを使用して、どれだけ作業が爆速になるのか試してみましょう!
アプリケーションの起動
まず、option + spaceを押します。
これはホットキーといって、Alfredを起動することができます。
ホットキーのキーボードショートカットはAlfred Preferencesから変更することができます。
Alfredの検索フォームが表示されたら、起動したいアプリケーションの名前を入力します。

アプリケーションが表示されたら、クリックすれば起動します。
ファイルの検索
ファイルやフォルダを検索するには、Alfredの検索欄に find と入力して探しているファイル名を入力します。
ファイルやフォルダが表示されるので、クリックするとfinderで表示することができます。
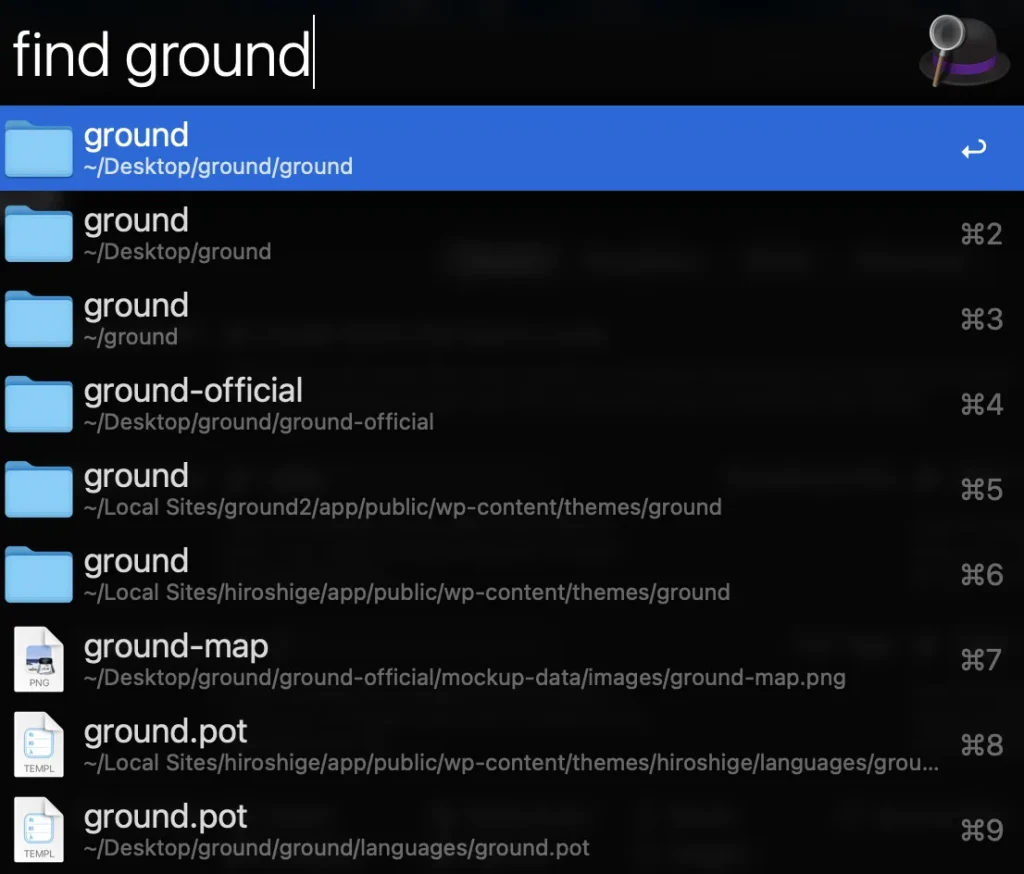
Web検索
検索したいワードをAlfredの検索フォームに入力します。
検索結果を表示したいブラウザまたはサイトを選んでクリックします。
(デフォルトではGoogleとAmazonとWikipediaが表示される)
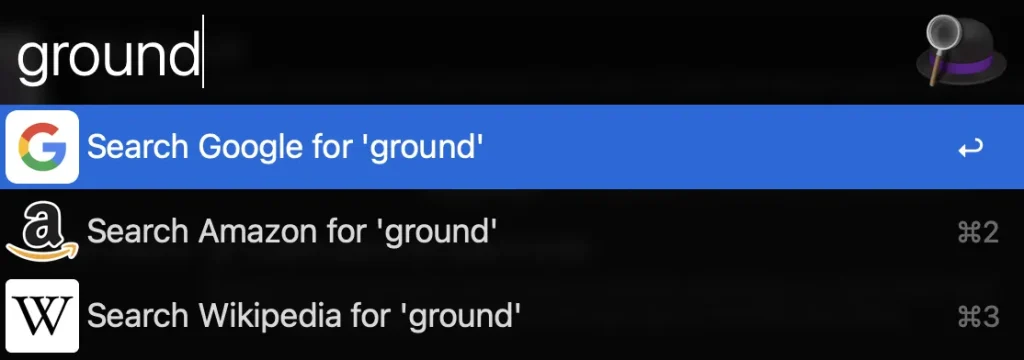
システムコマンドの実行
Alfredではシャットダウンや再起動などの実行を行うこともできます。
試しにsleepと入力してみてください。
表示されたSleepコマンドをクリックすると、スリープモードになります。
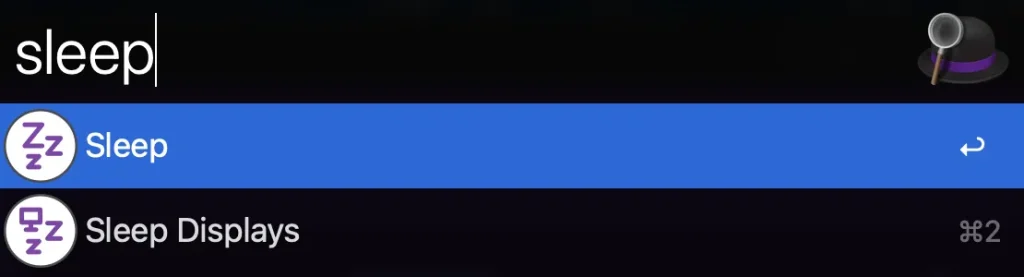
まとめ
Alfredは無料版でも十分作業効率化が期待できるアプリでした!
大量にあるファイルの場所やアプリの場所が分からなくて時間がかかっている方や、いろいろなサイトで検索するものがある方には特におすすめです。
Mac PCを所有しているのなら、入れておいて損はないでしょう。
ぜひお試しください。
Webサイト制作について
お気軽にご相談ください