WordPress(ワードプレス)は、ノーコードで記事を投稿することができます。
管理画面にログイン
まずはWordPressの管理画面にログインします。
管理画面は、サイトのTOPページURLに/wp-adminを追加すると表示されます。
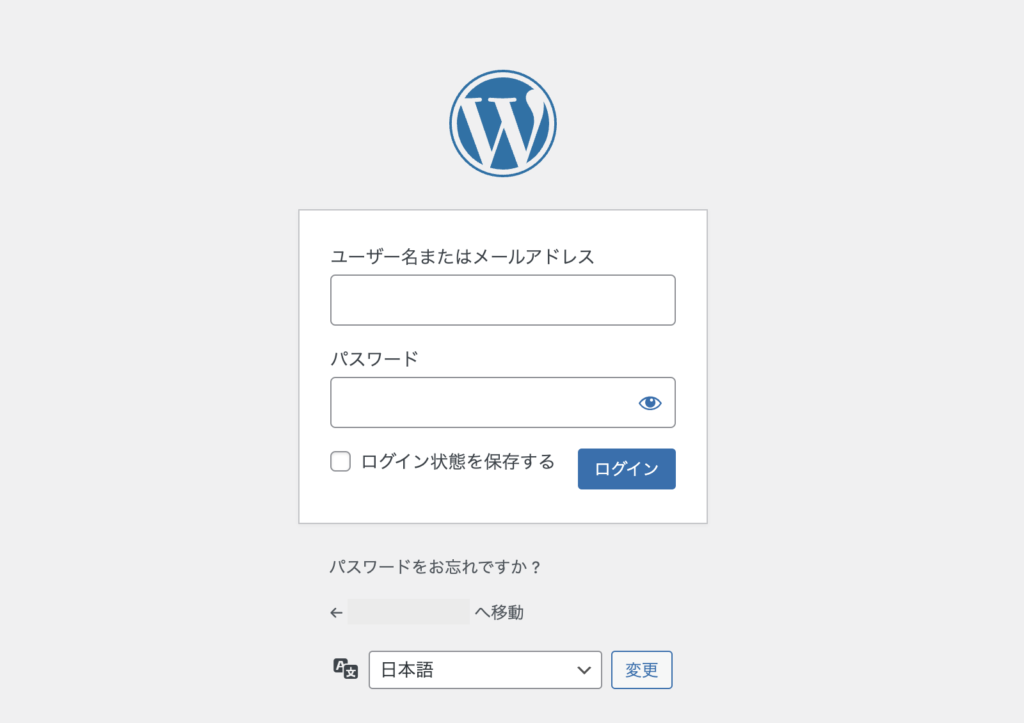
管理画面のログイン画面。
ユーザー名とパスワードを入力してログインしてください。
メニューから投稿をクリック
管理画面にログインできたら、左側のメニューの投稿をクリックします。
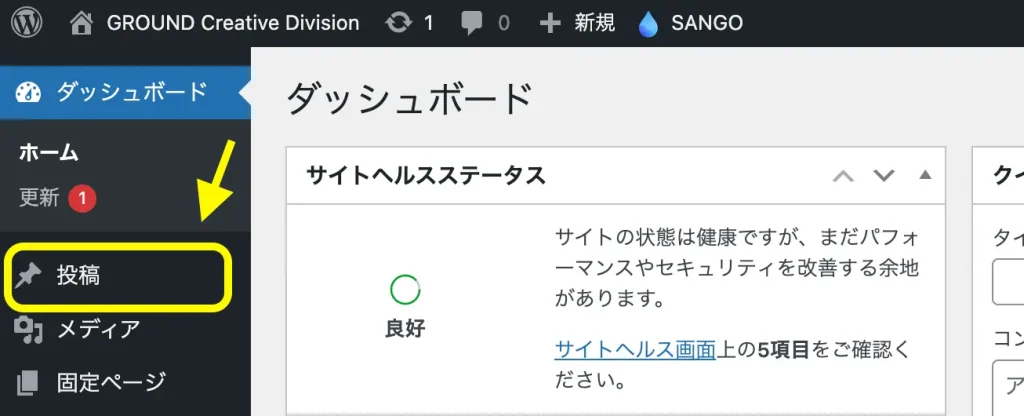
次に、新規投稿を追加ボタンをクリックします。
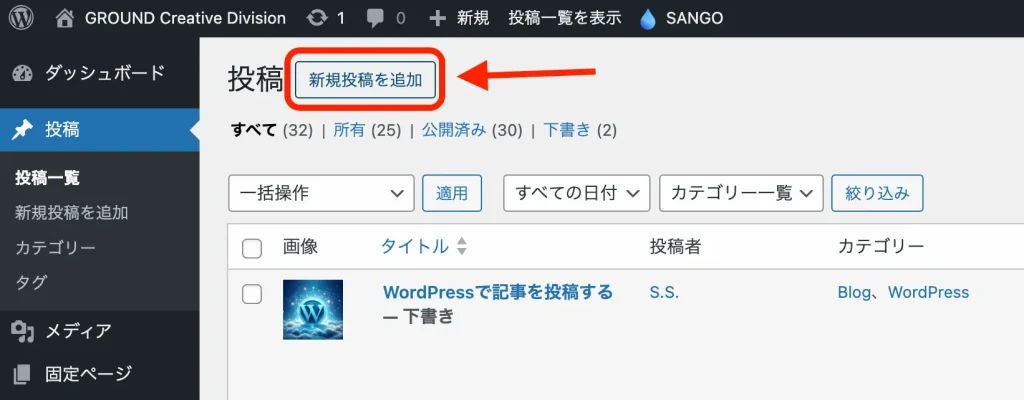
記事投稿の編集画面が表示されます。
投稿記事を編集する
まずは、タイトルを入力します。
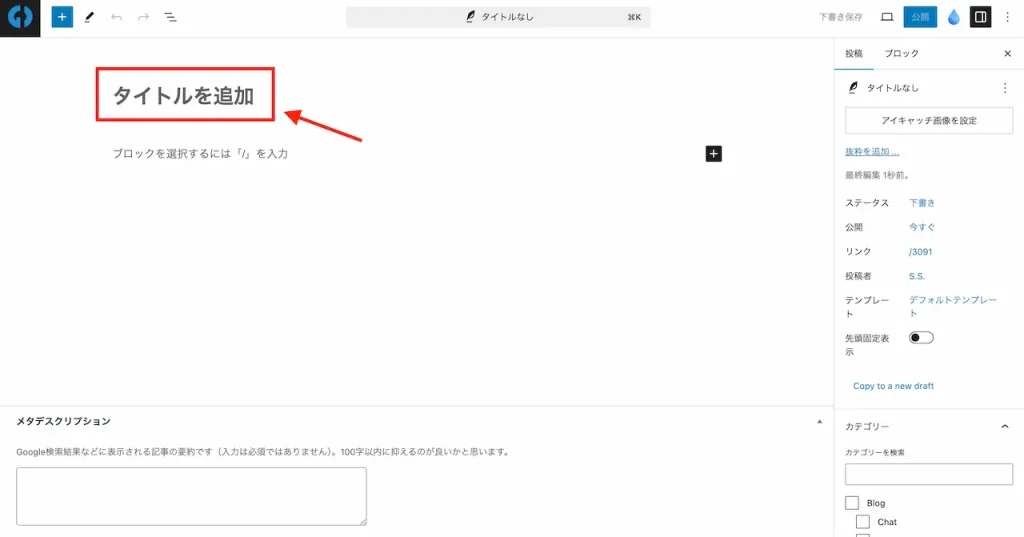
次に、本文を入力します。
テキストはそのまま入力するだけです。
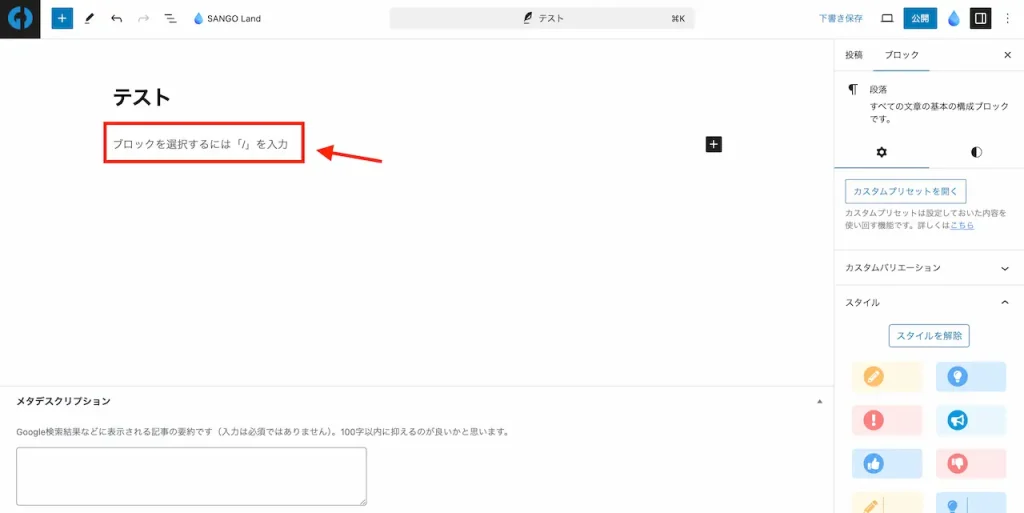
記事を編集中は、念の為こまめに下書き保存をしておきましょう。
下書き保存は画面の右上にあります。
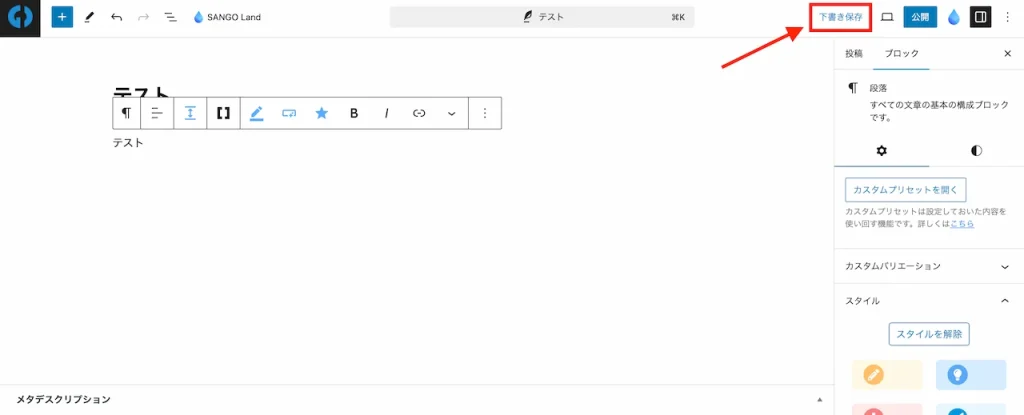
画像を追加する
WordPressの記事の編集画面では、テキストだけでなく見出しや画像を入れることができます。
ここでは、画像の入れ方を解説します。
まずは、左上の青い+ボタンをクリックします。
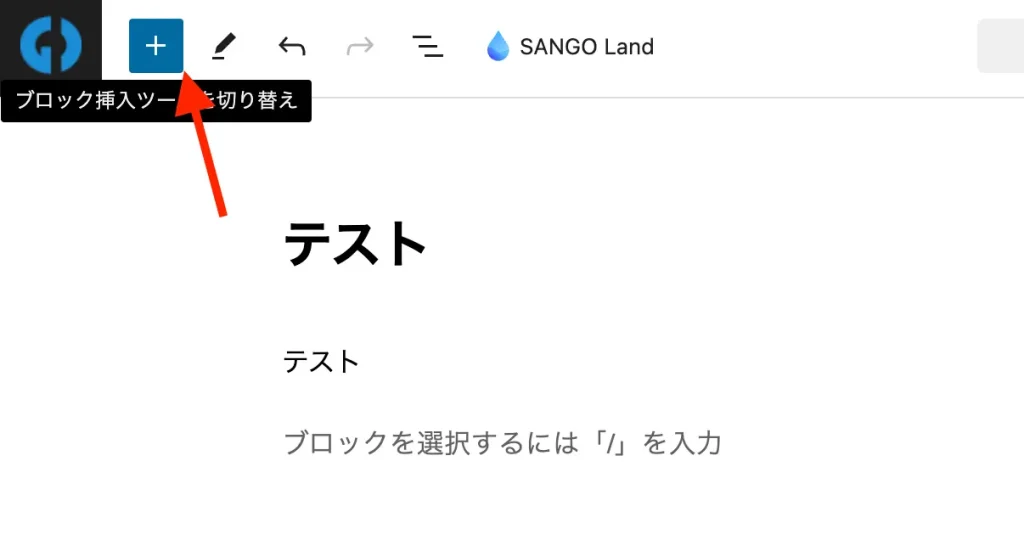
追加できるブロック一覧が表示されますので、その中から画像を選択しましょう。
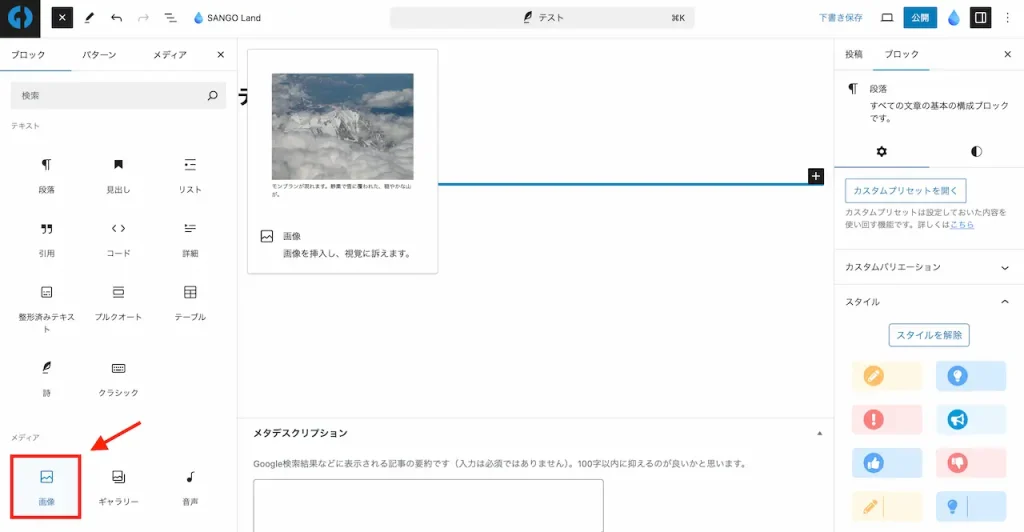
PCにある画像をアップしたい場合はアップロードをクリック。
すでにアップした画像を表示したい場合はメディアライブラリをクリック。
別サイトのある画像を表示する場合はURLから挿入をクリックします(セキュリティ上の理由であまりおすすめしません)
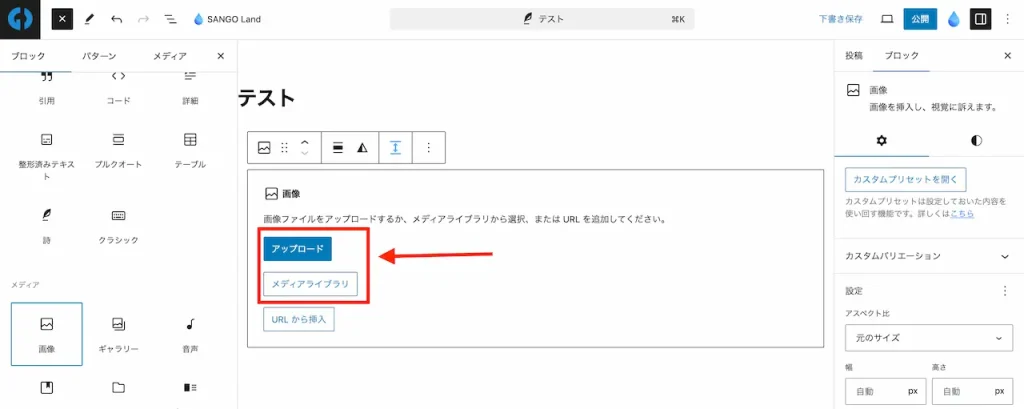
画像の軽量化について
画像をアップするときは容量の重さに注意してください。
スマホで撮影した写真などをそのままwebページにアップすると、容量が重すぎてサイトの表示速度が遅くなってしまいます。

サイトの表示速度が重いとユーザーがイライラしてページを離脱されてしまう可能性も高くなりますので、軽量化してから画像をアップしましょう。
画像を軽量化するには、こちらのサイトに軽量化する画像をアップします。
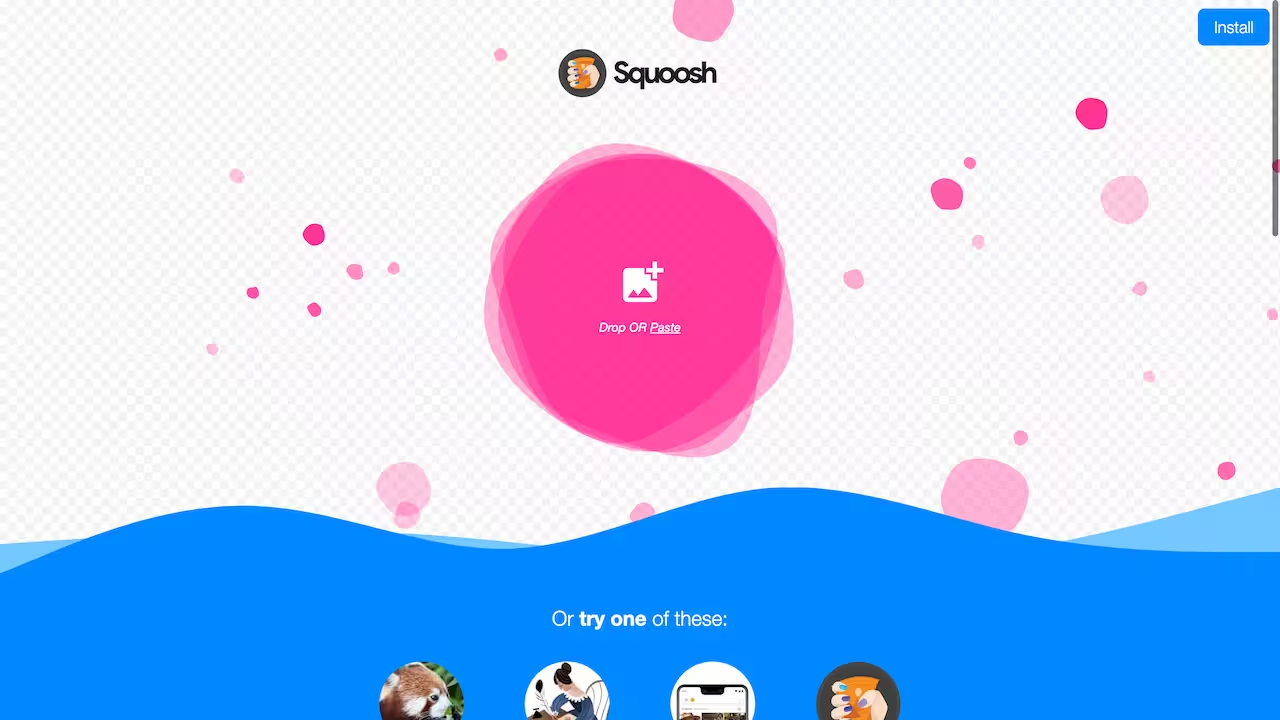
アップしたら、軽量の調整をしていきます。
まずはResizeにチェックをつけます。
すると、サイズを変えられるようになるので、Widthを1280ぐらいにします。
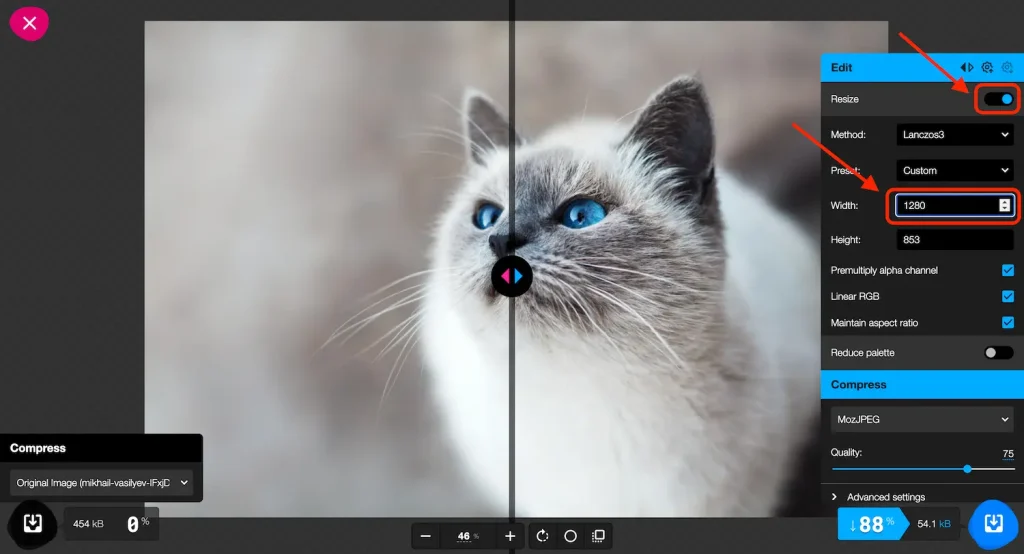
次に、ファイルの形式を変えます。
Compressの下のドロップダウンからWebPを選択します。
一番下の〇〇kBというのを、50kB以下になるようにQualityを下げていきます。
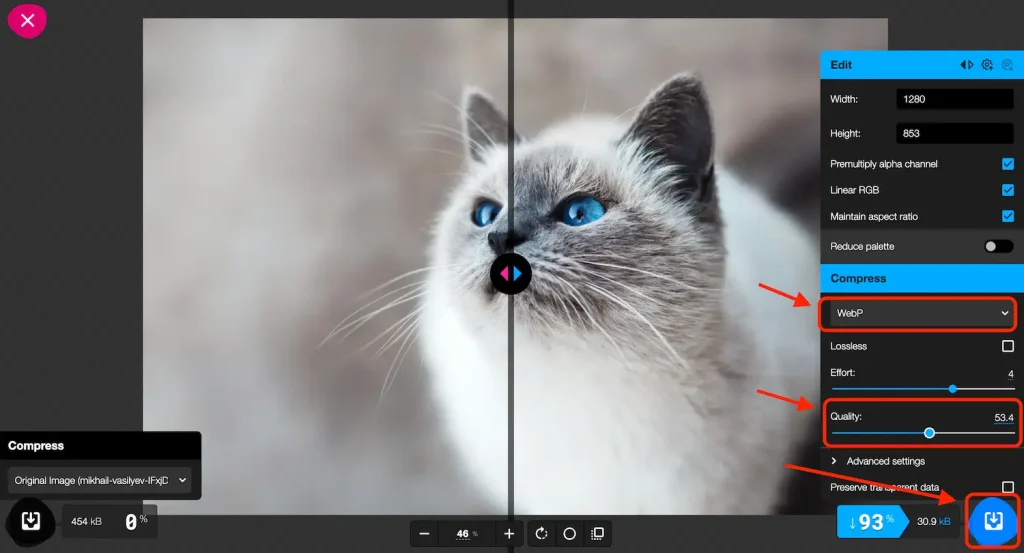
50kB以下に調整できたら右下のボタンをクリックしてダウンロードします。
ダウンロードした画像を、WordPressの編集画面にアップします。
記事を公開する
記事の編集が完了したら、右上の公開ボタンをクリックして公開しましょう。
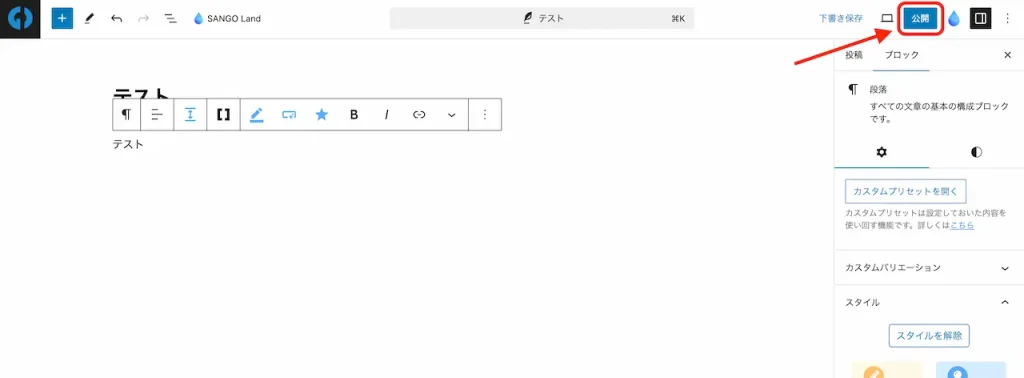
これで記事の投稿は完了です。

